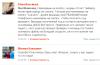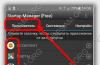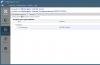Здравствуйте! Сегодня я Вам расскажу и покажу как заменить скучный, стандартный курсор буквально за несколько секунд без установки каких-либо программ. Курсоры скачать Вы сможете по ссылке ниже — там их сотни, на любой вкус, в том числе и живые курсоры, анимированные.
Сразу хочу сказать тем товарищам, которые начнут «какать» в комментариях сообщениями — «это всё баловство» , «не засоряйте систему» , «это лишнее» … поставьте себе классический вид системы и радуйтесь такой красоте. А ещё лучше, вообще не включайте компьютер, это крайне осложнит его бесполезное существование.
Уважаемые читатели, это Ваш компьютер и Вам решать насколько удобно, оригинально и индивидуально он будет выглядеть. Не слушайте людей из каменного века. Слава богу сегодня оперативная память измеряется не килобайтами и даже не мегабайтами. При замене курсора замедления работы компьютера не произойдёт — это как слону дробинка.
Итак, для начала скачайте архив с сотнями разнообразных курсоров…
Курсоры скачать: 11 Мб
Распаковали архив и получили такую папку…

Переместите её туда, где она Вам не будет «мозолить глаза» . После замены курсора эту папку нельзя будет перемещать или удалять, иначе курсор вернётся к стандартному, скучному виду.
Теперь временно забудем о ней. Закройте её, если открывали. Идём на рабочий стол и кликаем правой кнопкой мыши в любом месте. Должно появиться такое меню…

Нам нужен пункт «Персонализация» . Теперь…

…и попадаем в окно настроек указателя мыши…

Жмите «Обзор» …

Указывайте путь к нашей папке с кучей курсоров и выбирайте понравившийся. Кликаем прямо по курсору…

В вернувшемся окне смотрим предпросмотр (вверху, справа) нового курсора и если подходит Вам — жмите «Применить» . Вот и всё — курсор поменялся. Эту операцию можно проделывать хоть сотню раз. Чтоб вернуть изначальный вид указателю кликаем — «По умолчанию» .
Совет — курсоры с разрешением (.ani) живые, анимированные, а с (.cur) — мёртвые.
Вот Вы и убедились, что курсоры скачать и заменить действительно очень просто и легко. Ещё советую поменять вид кнопки пуск или сделать цветные папки с оригинальным фоном . Вы можете ещё почитать, как улучшить свою мышь .
Иногда бывает трудно разглядеть курсор мышки, особенно при работе на маленьком экране или в случае проблем со зрением. Если при перемещении мышки Вы не можете обнаружить курсор, пришло время изменить его вид и поведение. Самым простым способом будет изменение настроек, которые можно обнаружить в Панели управления.
Итак, если Вы являетесь обладателем Windows 7 , кликните по кнопке Пуск, в строке поиска, расположенной в нижней части появившегося меню, наберите «мышь» и следуйте в меню, нажав на верхнюю строку.
В Windows 8 , в строке поиск наберите «мышь» и в появившихся вариантах кликните на строчку «Мышь» со значком мышки (пусть опция «Специальные возможности: мышь» Вас не отвлекает, в ней представлены не все необходимые опции).
Windows 10, в поле Поиск введите «мышь». Кликните по опции «Изменение параметров мыши». Затем в возникшем поле кликните по «Дополнительным настройкам».
Теперь, независимо от версии системы, Вы должны оказаться в меню «Свойства: мышь».
Откройте верхнюю строку «Указатели», разверните меню «Схема» и выберите что-либо. Вы обнаружите большое разнообразие размеров, цветов и контуров. При выборе одного из вариантов Ваш курсор не изменит внешний вид, однако Ваш выбор отобразится в квадрате, расположенном справа от меню «Схема». Если Вы хотите посмотреть, как курсор будет смотреться в процессе работы, кликните по нижней кнопке «Применить», теперь можно протестировать мышь.
Можно обнаружить больше возможностей, обратившись к строке «Параметры указателя». Там в разделе «Видимость» можно активировать отображение следа указателя, что сделает курсора более заметным.
Мы ежедневно пользуемся мышкой во время работы с компьютером. Обычная и ничем не приметная стрелочка курсора давно уже надоела, и многим хотелось бы заменить её на более интересный и привлекательный указатель.
Теперь эта проблему унылого дизайна можно легко решить с помощью нашего сайта. Здесь представлен широкий ассортимент разнообразных курсоров, скачать которые можно абсолютно бесплатно. Интересные фигурки, фрукты, овощи, миниатюрные животные, hi-tech курсоры – это далеко не полный перечень вариантов, представленных на сайте.
Курсоры для Windows являются абсолютно бесплатными, поэтому, не нужно тратить деньги для того, чтобы сделать оформление компьютера оригинальным и необыкновенным. Перед тем, как скачать понравившийся вариант, можно предварительно изучить весь ассортимент сайта и только после этого, решить, какой именно дизайн вас устраивает.
Установить курсоры для Windows очень просто, для этого достаточно всего лишь нажать кнопку мышки и наслаждать полученному результату. Эти невероятно интересные дизайны подходят для любой операционной системы Виндовс, и сделают работу на компьютере более приятной. С нашими курсорами, вы сможет приятно удивить близких и просто знакомых.
Операционной системы Windows. Можно, конечно, заменить обои рабочего стола или поставить другой фоновый рисунок, но от этого на самом деле мало что изменится. Куда более интересной станет замена курсора, ведь стандартные указатели, встроенные в операционную систему, довольно скучные и однообразные. Причём для этого не обязательно устанавливать различные программы для изменения внешнего вида системы. От вас понадобится лишь скачать архив, распаковать его, и применить скачанный пакет в настройках. Совершенно ничего сложного. Благо, существует огромное количество модифицированных курсоров на любой вкус и цвет, которые можно скачать с интернета и установить на свой компьютер либо ноутбук.
В этой статье мы предлагаем вам детальные разобрать, как изменить курсор в операционной системе Windows. Также мы предоставим инструкцию, как поменять его размер в Доте 2 и научимся скрывать его в игре Dark Souls.
Как разнообразить отображение указателя мыши — в нашей новой статье
Замена системного курсора
Для начала стоит упомянуть, что курсоры могут быть анимированными и статическими. Анимированные распространяются в виде файлов с расширением.ani, а статические имеют расширение.cur. Каждая отдельная стрелочка - это отдельный файл. То есть вы можете поменять как целый пакет курсоров, установив, например, такой как у Лололошки, при этом изменятся все стрелочки в системе либо же заменить их поштучно, объединив несколько пакетов. Скачать их можно в виде архива со специальным файлом-установщиком, благодаря которому можно интегрировать их в систему двумя кликами мыши.
Теперь рассмотрим два варианта замены: замена всех курсоров или каждого в отдельности. Необходимые файлы и программное обеспечение для каждого из вариантов абсолютно одинаковые, отличается лишь порядок действий.

Вариант 1. Замена всех курсоров сразу
Наиболее простой и быстрый способ изменить оформление вашей Виндовс. Буквально пару секунд времени, и ваша система заиграет новыми красками.

Вариант 2. Замена курсоров по отдельности
Более кропотливый вариант, позволяющий создать собственные схемы и изменить только те пункты, которые необходимо. Для этого выполните следующие действия:
- Скачайте понравившийся вам архив с курсорами, распакуйте его в удобное место на компьютере.
- Выделите все файлы в папке и скопируйте их в C:\Windows\Cursors.
- Перейдите в Панель управления - Мышь - Указатели, где в окошке Настройка вы сможете увидеть текущие настройки курсора.
- Выделите нужный вам пункт, например, «Основной режим» или «Графическое выделение», после чего активируется кнопка «Обзор».
- Нажмите на неё и выберите в открывшейся папке нужный курсор; подтвердите выбор, нажав кнопку «Открыть».
- Измените те пункты, которые вам наиболее интересны.
- Если вы хотите сохранить текущую схему настроек, нажмите кнопку «Сохранить как», введите название вашей схемы. Также можно просто нажать Применить - OK.
- Радуйтесь новым курсорам.
Убираем курсор в игре Dark Souls
Dark Souls является одной из популярных и наиболее продвинутых игр в жанре RPG. В неё играет огромное количество игроков со всего мира. Игра привлекает своим продуманным игровым миром и процессом, но время от времени в ней могут встречаться сильно раздражающие баги. Одним из таких багов является белый курсор мыши посреди экрана, от которого невозможно избавиться стандартными способами. Практически каждый игрок Dark Souls рано или поздно задумывается над тем, можно ли его убрать бесследно, чтобы он не мешал. Для этого в интернете распространяются несколько патчей, с помощью которых можно настроить игру так, чтобы курсор не отображался. Что для этого нужно сделать?
- Скачайте два архива с файлами для исправления. Можете скачать их на нашем сайте либо поискать в интернете самостоятельно.
- Распакуйте оба архива, после чего перейдите в папку, куда установлена игра Dark Souls и найдите в ней подпапку Data, куда нужно скопировать содержимое обоих архивов.
- Далее нужно в этой же папке найти файл конфигурации DSfix.ini и открыть его с помощью Блокнота.
- Найдите раздел Window & Mouse Cursor Options, в нём строку disableCursor и измените значение 0 на 1.
- Запустите игру и убедитесь, что курсор скрыт.

Уменьшение курсора в Дота 2
Dota 2 является ещё одной невероятно популярной игрой с миллионами поклонников по всему миру. После одного из обновлений игры курсор стал примерно в 4 раза больше, чем был до этого. Вызвано это тем фактором, что разработчики в обновлении установили значение масштаба стрелочки примерно на 400%, чтобы было удобно играть на мониторе разрешением 4K , а так как такими дисплеями обладают относительно небольшое количество пользователей, на обычном экране курсор выглядит огромным. Можно ли как-то исправить этот баг и уменьшить его размер?
Для этого вам нужно:
- Запустить Steam, выбрать игру Dota 2, кликнуть правой кнопкой мыши по названию, выбрать Свойства - Установить параметры запуска.
- В открывшейся строке стоит ввести следующую команду:
Cursor_scale_percent 100
после чего нажать ОК и запустить игру.
- Стрелочка вернётся к своему прежнему облику.
Заключение
После прочтения этой статьи вы теперь точно знаете, как изменить курсор в операционной системе Windows, как уменьшить его в Доте 2 и как убрать его в игре Dark Souls. Вы можете убедиться, что во всех этих операциях нет абсолютно никаких сложностей и сделать курсор, как у Лололошки или в любом другом стиле займёт буквально пару минут.
Надеемся, что у вас всё получится. Также приглашаем вас оставлять комментарии с отзывами.
Прикреплённые файлы:
- Архив для Dark Souls №1 (https://yadi.sk/d/iU5hwbQizKBLV).
- Архив для Dark Souls №2 (https://yadi.sk/d/OQpMXI2b33vYei).
Если вам надоел стандартный вид курсора мыши, то давайте его изменим. Для этого мы рассмотрим два способа: с применением стандартных курсоров и скаченных. Обычный белый, маленький курсор может изрядно надоесть. Особенно если у вас имеются проблемы со зрением, то рекомендую вам увеличить размер ярлыков и курсор мыши поставить более объемный.
Стандартные курсоры – это те, которые предусмотрены вашей операционной системой. То есть вам не нужно будет ничего искать в интернете и скачивать. А скаченные – это те, которые вы скачаете из сайтов и можете установить.
Давайте более подробно рассмотрим, как изменить курсор мыши на Windows 7
Для начала выполняем команду «Панель инструментов » - «Мышь ». Рекомендую в панели инструментов сразу же выставить отображением ярлыков «Мелкие значки ».

Откроется диалоговое окно «Свойства мыши ». В нем переходим во вкладку «Указатели ».

Здесь вы сразу же увидите разделы «Схема » и «Настройка ».
В разделе «Схема » находится открывающийся список с большим количеством наименований возможных «видов» курсоров. Вам необходимо открыть этот список и выбрать один из возможных вариантов. Если по-простому говоря, то «Схемы» - это папки, в которых и хранятся курсоры одного вида.

В разделе «Настройка » представлен список визуальных изменений курсоров из той, или иной схемы. Его вы можете просмотреть, используя колесо прокрутки. То есть все вариации курсора при выполнении той или оной операции: фоновый режим, выделение текста, изменение размеров окон, перемещение и т.д.

Вы наверное уже поняли, что для начала вам нужно выбрать одну из схем. Далее просмотреть в разделе "Настройка" как он будет выглядеть, а затем нажать кнопку "Применить ".

Теперь давайте рассмотрим способ установки скаченных курсоров. Для примера я скачал курсоры с первого сайта в выдаче поисковой системы "Яндекс". Хотелось бы отметить, что практически на всех сайтах курсоры находятся , поэтому сначала разархивируйте их используя .

Откроется окно, в котором нам необходимо найти папку в которой находятся ранее скаченные указатели. Выбираем любой понравившейся вам курсоров и нажимаем "ОК".

Таким образом можно перепробовать большое количество возможных цветов, форм курсоров мыши и выбрать понравившейся вам.