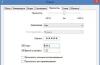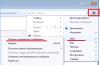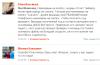Если вы используете Windows 8/8.1/10, то вы, вероятно, уже довольно хорошо знакомы с механизмом авторизации пользователей в последних операционных системах от Microsoft. Это ключевой компонент в их системе безопасности, но проблема в том, что каждый может просто забыть свой пароль для входа.
Хорошая новость в том, это далеко не трагедия и даже не причина для переустановки операционной системы. Существует несколько различных способов для восстановления утерянного пароля, которые различаются в зависимости от типа учетной записи, о которой идет речь – .
Если вы не совсем уверены, с какой именно учетной записью вы имеете дело, обратите внимание на то, что написано в качестве логина над полем для ввода пароля. Если в форме указан адрес электронной почты, это значит, что вы используете учетную запись Microsoft. Если нет – то речь идет о локальной учетной записи.
Восстановление пароля для учетной записи Microsoft
Процедура здесь относительно простая и быстрая. Для этой цели можно использовать онлайн-форму для восстановления на сайте Microsoft . Доступ к ней можно получить с любого другого ПК, смартфона или планшета.

Для получения нового пароля, конечно же, сначала вам придется доказать, что именно вы являетесь владельцем учетной записи. Для этого Microsoft потребует указать альтернативный адрес электронной почты или номер мобильного телефона, совпадающие с теми, которые вы указали во время первоначальной регистрации на веб-сайте компании.
Затем вам будет отправлен код для восстановления пароля – по электронной почте или на мобильный телефон, в зависимости от выбранного метода восстановления.
Если вы не помните, какой альтернативный адрес электронной почты или номер телефона вы указали при регистрации аккаунта, вы можете попробовать другой вариант, заполнив специальную анкету, включающую ряд секретных вопросов. Если вы ответите на них правильно, на сайте Microsoft вам будет предложен новый пароль для аутентификации.
Разумеется, для выполнения всех этих действий компьютер должен быть подключен к интернету, так как для авторизации с учетной записью Microsoft обязательно требуется интернет-соединение.
Восстановление пароля для локальной учетной записи
В данном случае все сложнее и от вас требуется проявить больше изобретательности. Самый простейший способ заключается в использовании загрузочного носителя (на компакт-диске или USB) для сброса пароля.
Создать такой диск можно с помощью многочисленных сторонних инструментов, но одним из лучших заслуженно считается Lazesoft Recover My Password. О том, как сбросить забытый пароль для входа в Windows с помощью Lazesoft Recover My Password, мы писали .
Как обезопасить себя от повторного выполнения громоздкой операции восстановления
Как только вы восстановите контроль над вашей системой, хорошая идея, если вы рассмотрите один из альтернативных методов авторизации, которые предлагает Windows 8/8.1/10 – например, с помощью
Забытый пароль к учётной записи Windows очень разочаровывает и раздражает, особенно когда срочно нужно выполнить какую-то работу на компьютере или скопировать файлы. К счастью, есть несколько простых способов, позволяющих сбросить или восстановить его. Ниже приведены пошаговые инструкции, которые помогут вам оперативно и без потери информации войти в учётную запись локального пользователя или администратора, сбросив или восстановив пароль на Windows 8.
В каких случаях может потребоваться восстановление пароля Windows 8
Причин может быть несколько:
- взлом компьютера, несанкционированный доступ, смена пароля посторонними лицами;
- смена пользователя ПК;
- создание пароля на другой языковой раскладке или при нажатой клавише Caps Lock;
- ну и, наверное, самый частый случай, когда пользователь попросту забывает свой пароль.
Типы учётных записей
В Windows 8 доступно два типа учётных записей:
- Локальная, она, в свою очередь подразумевает администратора и пользователя.
- Учётная запись Microsoft.
Соответственно, и способы восстановления паролей будут отличаться.
Восстановление/сброс пароля Windows 8 на компьютере, ноутбуке и планшете
Чтобы сбросить или восстановить пароль, не нужно заново устанавливать систему. Есть способы менее радикальные, важно только соблюдать последовательность действий, и совсем скоро у вас будет доступ к компьютеру.
К учётной записи Microsoft
- Пройти по ссылке: https://account.live.com/PW .
- На странице появится форма восстановления пароля. Выбрать пункт «Я не помню свой пароль», нажать кнопку «Далее».
- Заполнить e-mail, используемый в качестве учётной записи Microsoft, и капчу (защитный код, используемый для подтверждения того, что вы человек, а не робот).
Заполнить e-mail и капчу
- Из предложенных вариантов выбрать способ получения кода безопасности. Если вы указали третий, напишите номер телефона или адрес электронной почты, чтобы специалист службы поддержки мог с вами связаться. Будьте готовы к тому, что у вас спросят индивидуальные сведения, указанные в профиле.
Выбрать способ получения кода безопасности
- В форме внести актуальный код безопасности, полученный от службы безопасности, и нажать кнопку «Далее».
- После выполненных действий произойдёт сброс старого пароля, в появившемся окне входа в учётную запись нужно заполнить новый.
После выполненных действий в учётную запись можно войти, используя новый пароль
Следует учесть, что сбросить пароль можно только в том случае, если компьютер подключён к интернету, иначе система запросит старые учётные данные.
Изменение пароля локального пользователя
В Windows 7/XP вы можете легко и быстро сбросить пароль любого другого пользователя, когда вы входите в систему как администратор. Это не является исключением и для Windows 8.

Как сбросить пароль при перезагрузке с зажатой клавишей «Shift»
Этот способ тоже достаточно прост и не требует особых навыков.
- После неудачной попытки авторизации нажать кнопку «ОК».
- Удерживая клавишу Shift, нажать на кнопку выключения в правом нижнем углу и выбрать из списка «Перезагрузка».
Перезагрузить ПК, удерживая при этом клавишу Shift
- После этого система предложить вам выбрать действие. Нажать пункт «Диагностика».
Выбрать пункт «Диагностика»
- Затем «Вернуть в исходное состояние».
Выбрать пункт «Вернуть в исходное состояние»
- В следующем окне нажать кнопку «Вернуть в исходное состояние».
Кликнуть «Вернуть в исходное состояние»
- Начнётся возврат компьютера в исходное состояние.
Начнётся процесс возврата компьютера в исходное состояние
- В следующем окне нужно поставить галочку «Я принимаю условия лицензии на использование Windows». Нажать кнопку «Принять».
Принять условия лицензии
- Заполнить имя компьютера, нажать «Далее».
При необходимости настроить параметры, заполнить имя компьютера
- В окне параметров нажать «Настроить».
Нажать кнопку «Настроить»
- Выбрать вариант «Вход без учётной записи Майкрософт».
Выбрать способ входа без использования учётной записи Майкрософт
- Далее - «Локальная учётная запись».
Затем нажать кнопку «Локальная учётная запись»
- Начнутся этапы настройки компьютера, они могут занять несколько минут, и после их завершения станет возможным войти в ОС.
Видео: сбрасываем пароль Windows 8
Через командную строку с помощью флешки или диска
Тут нужно запастись терпением, так как это процесс долгий, к тому же, потребуется подготовительный этап.
- USB-флешку сразу подключить к компьютеру. Всю важную информацию с неё следует сохранить, т. к. система отформатирует накопитель. Зайти в «Панель управления» - «Восстановление», выбрать пункт «Создание диска восстановления».
Выбрать «Создание диска восстановления»
- Затем в служебном окне нажать кнопку «Да».
Нажать кнопку «Да»
- В следующем окне снять галочку, если она активна, кликнуть «Далее».
Снять галочку с пункта, если она активна
- Из предложенного системой списка устройств выбрать то, куда нужно сохранить восстановительный файл. Нажать «Далее».
- Появится предупреждение о форматировании флешки. Нажать кнопку «Создать».
Нажать кнопку «Создать»
- Начнётся процесс создания восстановительного диска, по завершении кликнуть «Готово».
- На компьютере, где требуется сбросить пароль, запустить , в нём выбрать загрузку с USB-накопителя.
- Зайти в меню «Диагностика» - «Дополнительные параметры» - «Командная строка».
Выбрать меню «Диагностика» - «Дополнительные параметры» - «Командная строка»
- Перейти на диск, содержащий системные файлы: cd D:windows\system32 (регистр неважен).
- Затем создать копии файлов: D:Windowssystem32copy cmd.exe cmd.exe.original и D:Windowssystem32copy utilman.exe utilman.exe.original.
Создать копии файлов cmd.exe и utilman.exe
- Далее файл utilman удалить: D:Windowssystem32del utilman.exe .
- Выполнить команду: D:Windowssystem32ren cmd.exe utilman.exe .
- Перезагрузить компьютер, набрав в командной строке: D:Windowssystem32shutdown -r -t 00 .
- После перезагрузки кликнуть по кнопке «Специальные возможности» в левом нижнем углу. В открывшейся командной строке набрать команду: D:Windowssystem32net user [имя пользователя]*
. Затем заполнить новый пароль и подтвердить его. Будьте внимательны: текст не будет отображаться.
Нажать кнопку «Специальные возможности»
- Закрыть командную строку, зайти в систему, заполнив новый пароль.
Восстановительную флешку, конечно, лучше сделать заранее, чтобы в нужный момент она оказалась под рукой. Если всё-таки вы не создали её, второй компьютер в помощь.
Видео: восстанавливаем доступ через командную строку
Стандартным способом - «Мастер забытых паролей Windows 8»
Для многих пользователей процедура восстановления паролей представляет собой серьёзную проблему. На этот случай разработчики Windows припасли решение - программа «Мастер забытых паролей».
- Зайти в «Панель управления», выбрать пункт «Учётные записи пользователей».
В «Панели управления», выбрать пункт «Учетные записи пользователей»
- Затем в меню слева выбрать «Создание дискеты сброса пароля» (USB-накопитель уже должен быть подключён к компьютеру).
Выбрать «Создание дискеты сброса пароля»
- В открывшемся окне «Мастера забытых паролей» нажать «Далее». Затем выбрать носитель, на который нужно записать файл восстановления.
Если пароль есть, внести его в поле
- После записи файла на USB-накопитель кликнуть «Далее», в следующем окне нажать кнопку «Готово».
После завершения записи нажать «Готово»
- После пройденных этапов на флешку будет записан файл userkey.psw
- При входе в учётную запись авторизоваться без пароля или ввести неправильный пароль. Система сообщит об ошибке, а ниже поля ввода появится кнопка «Сбросить пароль».
- После нажатия запустится «Мастер сброса пароля», подключить флешку с ранее записанным файлом и кликнуть «Далее».
- Затем заполнить в полях два раза новый пароль и подсказку, кликнуть «Далее». Старый пароль будет сброшен системой, и вы сможете зайти под новым.
Способ работает только с локальным аккаунтом, диск рекомендуется записать заранее, причём для каждой учётной записи свой.
С помощью программных утилит
Ещё одним не менее популярным инструментом, с помощью которого можно восстановить пароль Windows 8, являются специальные утилиты. Их насчитывается достаточно много, мы опишем порядок действий для программы Reset Windows Password Utility.
- Открыть программу и выбрать носитель. Если будет выбран USB-накопитель, появится предупреждение о форматировании флешки. По завершении записи выйти из программы.
Выбрать пользователя, пароль которого нужно восстановить
- Как только процесс завершится, нажать «Reboot», при входе в локальную учётную запись пароль вводить не нужно.
Кроме Reset Windows Password Utility, для восстановления или сброса пароля можно воспользоваться следующими утилитами:
- Ophcrack;
- PCUnlocker;
- Windows Password Recovery;
- Lazesoft Recovery Suite.
Методы восстановления пароля, предложенные выше, работают не только на компьютере, но и ноутбуке и планшете. Ну и напоследок: во избежание траты времени на устранение таких досадных неприятностей рекомендуем в качестве пароля использовать комбинацию, которую вы легко можете запомнить.
Синхронизация пользовательских данных в пределах одной учетной записи - модная на сегодняшний день тенденция, имеющая свои преимущества. Многие авторизуются в браузере Chrome под учетной записью Google, тем самым имея собственные настройки браузера на разных устройствах (разных ПК, смартфонах). Аналогичный функционал предоставляет и Microsoft в своих новых операционных системах.
Во время загрузки Windows 8 и 8.1 при работе через учетную запись Microsoft система просит ввести пароль пользователя, и так каждый раз при включении компьютера. Разумеется, безопасность сегодня превыше всего, однако если компьютер используется только дома и только вами, необходимость постоянной авторизации теряет актуальность и начинает доставлять неудобства.
Как отключить запрос пароля в Windows 8.1 и 8 при включении компьютера при работе через учетную запись Microsoft?
С помощью комбинации клавиш на клавиатуре Win+R откроем утилиту Выполнить . В открывшемся окне вводим и жмем ОК .

В открывшемся окне "Учетные записи пользователей " выбираем необходимого пользователя и снимаем галку для него в пункте Требовать ввод имени пользователя и пароля .

После этого нажимаем Применить . Откроется окно заполнения данных для автоматического входа в систему. Имя пользователя здесь уже будет заполнено, останется ввести свой пароль нажать ОК .

Теперь можно смело перезагрузить компьютер и наблюдать вход в Windows 8 без запроса пароля Microsoft.
II Способ.
Замена учетной записи Microsoft на локальную
В меню Пуск выберите Изменение параметров компьютера .

Перейдите на вкладку Пользователи и далее по настройке Переключиться на локальную учетную запись .

При этом система попросит ввести текущий пароль от аккаунта Microsoft - заполняем. Затем нам предложат ввести новый пароль для локальной записи - здесь ничего не вводим, просто жмем Далее , после чего произойдет смена пользователей.
Многих пользователей интересует, как снять пароль с компьютера или ноутбука на Windows 8. На самом деле это совершенно не сложно, тем более, если вы помните комбинацию для входа. Но бывают случаи, когда пользователь просто забыл пароль от своей учетной записи и не может войти в систему. И что же делать? Даже из таких, казалось бы, непростых ситуаций есть выход, о чем мы и расскажем в нашей статье.
Если вы помните свой пароль для входа в учетную запись, то никаких проблем со сбросом пароля возникнуть не должно. В данном случае есть несколько вариантов, как отключить запрос пароля при входе в учетную запись пользователя на ноутбуке, заодно разберем, как убрать пароль для пользователя Microsoft.
Сброс локального пароля
Способ 1: Отключаем ввод пароля в «Настройках»

Готово! Теперь вам не нужно будет ничего вводить каждый раз при входе в систему.
Способ 2: Сброс пароля с помощью окна «Выполнить»

Таким образом мы не убрали пароль, а просто настроили автоматический вход. То есть каждый раз при входе в систему будут запрашиваться данные вашей учетной записи, но они будут вводиться автоматически и вы даже не заметите этого.
Отключение учетной записи Microsoft

Готово! Теперь перезайдите в систему используя новую учетную запись и больше вам не нужно будет вводить пароль и входить в свой аккаунт Microsoft.
Сброс пароля, если вы его забыли
Если же пользователь забыл пароль, то все становится труднее. И если в случае, когда при входе в систему вы использовали аккаунт Microsoft, все не так страшно, то со сбросом пароля локальной учетной записи у многих пользователей могут возникнуть сложности.
Сброс локального пароля
Основная проблема данного метода заключается в том, что это единственный вариант решения проблемы и для него необходимо иметь загрузочную флешку вашей операционный системы, а в нашем случае — Windows 8. И если она у вас таки есть, то это замечательно и можно приступать к восстановлению доступа к системе.
Внимание!
Данный метод не рекомендуется компанией Майкрософт, поэтому все действия, которые вы будете выполнять, вы делаете только на свой страх и риск. Также вы потеряете всю личную информацию, которая хранилась на компьютере. По сути, мы сделаем просто откат системы к ее первоначальному состоянию

Теперь вы можете войти в аккаунт нового пользователя, используя для этого новый пароль. Конечно, этот способ не легкий, но у пользователей, которые уже раньше встречались с консолью, проблем возникнуть не должно.
Сброс пароля Microsoft
Внимание!
Для данного метода решения проблемы необходимо дополнительное устройство, с которого вы могли бы зайти на сайт Microsoft.

Теперь, используя только что придуманную комбинацию, вы можете войти в учетную запись Майкрософт на компьютере.
Мы рассмотрели 5 разных способов как убрать или сбросить пароль в Windows 8 и 8.1. Теперь, если у вас возникнут проблемы со входом в учетную запись, вы не растеряетесь и будете знать, что делать. Донесите данную информацию до друзей и знакомых, ведь далеко не многие знают, что делать, когда пользователь забыл пароль или же просто устал каждый раз вводить его при входе.
В наше время практически не существует кардинальных средств защиты от взлома компьютерных устройств и получения доступа к личной конфиденциальной информации пользователя.
Установление пароля администратора также не является такой уж действенной защитой компьютера, поскольку существует, как минимум, несколько способов его взломать и обойти.
Взломать пароль Администратора и войти в систему под его учетной записью — легко и без усилий
О том, какие это способы и пойдет речь в данной статье.
Совет 1. Сбрасываем пароль с помощью «Интерпретатора команд» в Windows
Для этого последовательно выполняем следующие действия:
- нажимаем «Пуск» и выбираем «Все программы»;
- в открывшихся вкладках нажимаем «Стандартные» и буквально в первых строчках списка видим опцию «Выполнить»;
- в командной строке «Выполнить» вводим «cmd» и «Ок»;
В командной строке «Выполнить» пишем «cmd»
- перед нами открывается окно Интерпретатора команд, в которое мы пишем команду «control userpasswords2», далее нажимаем «Ввод;
В окне Интерпретатора команд вводим команду «control userpasswords2» и нажимаем «Ок»
- на экране появляются «Учетные записи пользователей» – в поле «Пользователи» выделяем необходимую нам учетную запись;
В поле «Пользователи «выделяем нужную нам учетную запись
- снимаем флажок с опции «Требовать ввод имени пользователя и пароля», далее «Применить» и «Ок»;
Снимаем флажок «Требовать ввод имени пользователя и пароля»
- в открывшемся окне «Автоматический вход в систему» вводим и подтверждаем пароль либо оставляем данные поля пустыми, жмем «Ок», снова «Ок»;
В появившемся окне «Автоматический вход в систему» вводим пароль либо оставляем поле пустым.
- закрываем окно командной строки и перезагружаем наш компьютер.
Совет 2. Сбрасываем пароль учетной записи Администратор в Безопасном режиме
Для осуществления сброса встроенной учетной записи «Администратор», действуем пошагово, согласно ниже приведенной инструкции.
Шаг 1. Перезагружаем компьютер и во время загрузки нажимаем клавишу F8.
Шаг 2. В появившемся меню нам предлагается выбрать один из дополнительных вариантов загрузки операционной системы Windows – выбираем «Безопасный режим».
Шаг 3. Далее входим в систему посредством встроенной учетной записи Administrator, у которой как правило по умолчанию пароль отсутствует. Для этого в поле логина вписываем «Administrator» либо это же слово по-русски. Поле пароля оставляем свободным, а просто нажимаем «Ввод».
В безопасном режиме выбираем не защищенную паролем встроенную учетную запись Administrator
Шаг 4. В появившемся окне с предупреждением, что Windows находится в Безопасном режиме, нажмем подтверждение «Да».
Нажмем «Да» для продолжения работы в Безопасном режиме
Шаг 5. Начинаем работу в режиме безопасности – как только загрузится рабочий стол, нажимаем такую последовательность опций:
Пуск –> Панель управления –> Учетные записи пользователей
В Безопасном режиме выбираем «Учетные записи пользователей»
Шаг 6. Наводим курсор на то имя пользователя, пароль которого необходимо отредактировать либо сбросить, жмем на этот значок учетной записи.
Шаг 7. В появившемся слева меню, выбираем пункт «Изменение пароля», вводим новый пароль и подтверждаем его. Если мы просто производим сброс пароля, то данное поле оставляем пустым.
В меню слева выбираем опцию «Изменение пароля», далее вводим новый пароль и после подтверждаем его
Шаг 8. Нажимаем кнопку «Сменить пароль».
Шаг 9. Закрываем вначале окно «Учетные записи пользователей», затем окно «Панель управления».
Шаг 10. Перезагружаем компьютер.
Совет 3. Как сбросить пароль от встроенной учетной записи Администратора
Этот совет пригодится тем, кто столкнулся с проблемой, когда встроенная учетная запись защищена паролем, который мы, естественно, благополучно забыли. Итак, действуем, согласно нижеприведенному инструктажу:
- Нам понадобиться компакт-диск (либо флешка) с набором реанимационных программ для восстановления Windows, который мы вставляем в дисковод, после чего перезагружаем наш компьютер.
Для восстановления системы отлично подойдет диск-реаниматор
- Во время запуска компьютера производим вход в BIOS путем нажатия клавиши «Dilete».
- В BIOS меняем приоритет установки и назначаем загрузку компьютера с CD-ROM. Далее помещаем наш загрузочный диск с операционной системой в дисковод и перезагружаем ПК.
- После того, как произошла загрузка компьютера с CD-ROM, на экране появляется меню диска-реаниматора, в котором мы выбираем редактируемую копию Windows и переходим на «Восстановление системы».
В редактируемой копии Windows выбираем «Восстановление системы»
- Далее в диалоговых настройках этого окна нажимаем «Командная строка».
- В открывшееся поле команд вводим «regedit» и подтверждаем команду клавишей Enter.
- Находим и выделяем раздел HKEY_LOCAL_MACHINE, а в меню выбираем File, а далее Load hive.
- Нам необходимо открыть файл SAM, после чего выбрать раздел HKEY_LOCAL_MACHINE\имя_куста\SAM\Domains\Account\Users\000001F4, далее дважды щелкаем по ключу F и переходим к самому первому значению в строке 038 – к числу 11, как показано на фото.
Выбираем HKEY_LOCAL_MACHINE.. и дважды щелкаем по ключу F
- Данное число заменяем на цифру 10, при этом соблюдая большую осторожность, поскольку изменить необходимо только это число, другие же значения категорически трогать запрещается.
Данное число «11» заменяем на цифру «10»
- В том же разделе HKEY_LOCAL_MACHINE\имя_куста\SAM\Domains\Account\Users\000001F4 выбираем меню File, затем Load hive и далее «Да» — подтверждаем выгрузку куста.
Выбираем меню File — Load hive и подтверждаем выгрузку куста
- Теперь закрываем редактор реестра, а также весь процесс установки, достаем наш диск и перезагружаем компьютер.
Взламываем пароль Администратора в Windows 8
Для операционной системы Windows 8 существует свой несложный способ сброса пароля Администратора. Все, что вам нужно для этого сделать, это следовать пунктам нижеприведенной пошаговой инструкции:
Шаг 1. Заходим в раздел «Восстановление системы», а далее консоль «Диагностика», где выбираем раздел «Дополнительные параметры».
Копируем файл «sethc.exe» для избежания его потери
Шаг 3. Теперь в командной строке пишем следующее:
copy c:\windows\System32\cmd.exe c:\windows\System32\sethc.exe, то есть вместо «sethc.exe» вводим «cmd.exe».
Заменим файл «sethc.exe» на «cmd.exe»
Шаг 4. Выходим из командной консоли при помощи команды «exit».
Шаг 5. Перезагружаем наш компьютер и производим загрузку с обычными параметрами.
Шаг 6. Нажимаем клавишу «Shift» пять раз для запуска командной строки.
Шаг 7. Вводим в командную консоль «lusrmgr.msc» и видим имя администратора.
Вводим в командную консоль «lusrmgr.msc «и видим имя администратора
Примечание: при отключенной учетной записи, ее можно активировать при помощи команды «net user «Имя_админа» /active:yes»
Шаг 8. Ставим новый пароль — набираем команду «net user «Имя админа» password».
Входим в учетную запись администратора уже с новым паролем
Следует заметить, что данный способ одинаково подойдет и для более ранних версий операционных систем.
Вот такими нехитрыми способами можно сбросить пароль администратора на компьютере и ноутбуке в операционных системах Windows 7, 8 и 10.
Полезное видео по теме
Приведенные ниже видео наглядно продемонстрируют, как можно еще взломать пароль Администратора.
Сбросить пароль Администратора в Windows 7 при помощи небольшой программки
Как сбросить пароль при входе в Windows 8
Сброс пароля Администратора в Windows 10